
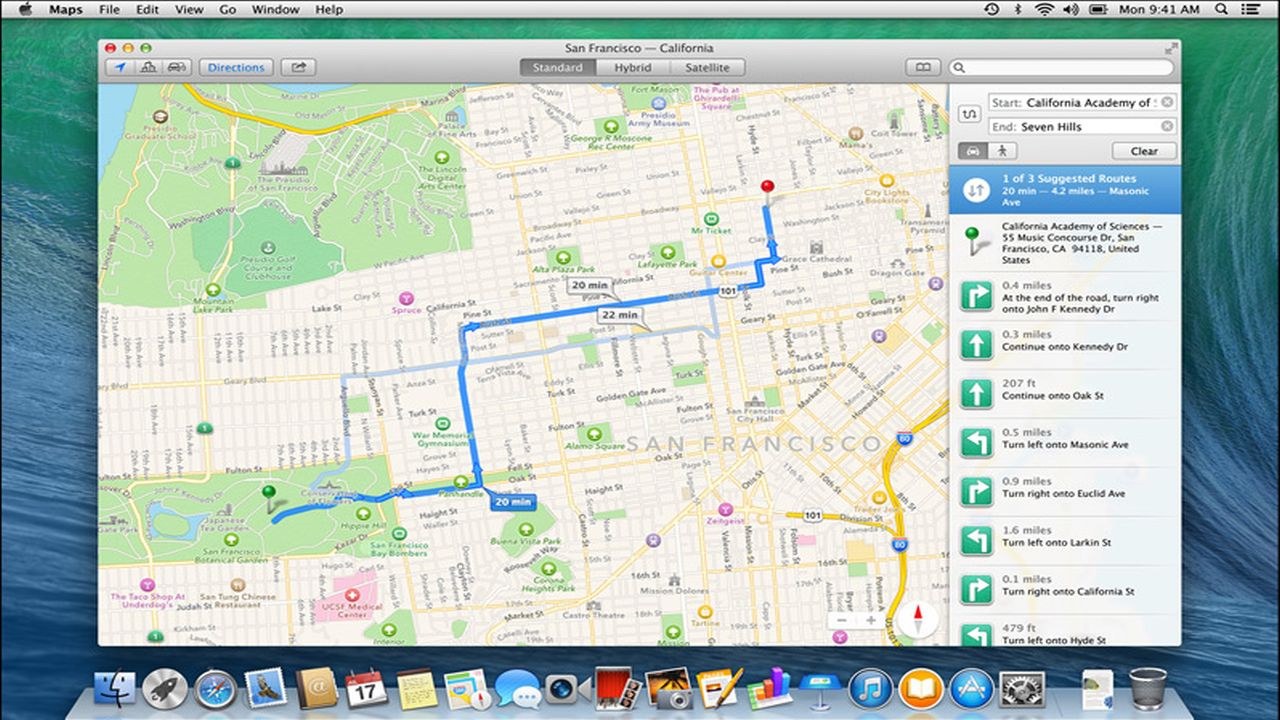
As a result, in most cases a reinstall will result in a seamless experience that simply rolls you back to a prior version of OS X. When you reinstall OS X, the installer will only replace system files, leaving your account, settings, data, and programs intact. You may be concerned about the idea of reinstalling an operating system, since classically this has meant wiping the drive and then needing to restore all of your settings, documents, programs, and other customizations you have made to it however, with OS X this type of frustration has been minimized. What does reinstalling do and what to expect?
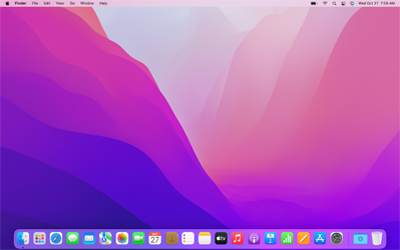
Follow the On-screen instructions to reinstall.Hold down the “C” key to boot to the optical drive.If you are attempting to reinstall a version of OS X before Lion, then you will need to do so from the installation DVD (either retail, or gray restore DVD that came with your Mac).
#Safari version mac os 10.9.5 update#
This will update your system to 10.9.2, even when OS X 10.9.3 or later are the only options available for download through Software Update. For example, for OS X 10.9.2, search the page for “OS X 10.9.2 Combo” and then download the disk image, open it, and run the installation package contained in it.
#Safari version mac os 10.9.5 install#
However, if you would like an intermediary version, then you can download and install the Combo updater for the desired version from Apple’s Support Downloads Web page(). If you simply need the latest version of OS X, then you can use Apple’s software update to get the most recent versions of all Apple-provided software. After restarting, check the version of OS X that was installed, which can be seen in the “About This Mac” panel in the Apple menu. This process should only replace system files on your Mac, leaving user accounts, settings, and installed applications intact. Select “Reinstall OS X” from the tools windowĪfter doing this, follow the on-screen instructions to download and reinstall OS X.Release the keys when you see the Apple logo and spinning wheel.



 0 kommentar(er)
0 kommentar(er)
